컴퓨터에 이 앱이 디바이스를 변경할 수 있도록 허용할 것인지 묻는 사용자 계정 컨트롤(User Access Control) 팝업창이 반복적으로 떠서 불편하다고 느낄 수 있습니다.
컴퓨터에 프로그램을 설치하거나 실행할 경우 이 알림창이 뜨게 되는데 사용자 계정 컨트롤을 통해 앱 혹은 프로세서가 자동으로 시스템을 변경하지 못하게 할 수 있죠.

즉, 나도 모르게 유해한 소프트웨어가 PC에 설치되거나 설정을 변경하려고 할 때 알려주는 기능을 하고있기 때문에 보안을 위해 UAC를 활성화해두는 게 좋긴 합니다.
다만, 새로운 프로그램을 자주 설치하거나 익숙하지 않은 웹사이트에 빈번하게 방문하는 게 아니라면 매번 UAC 창에서 ‘예’ 버튼을 누를 필요없이 안뜨게 하는 게 낫겠죠.
사용자 계정 컨트롤 끄기
UAC 설정 변경 창을 통해서 항상 알림, 앱에서 사용자 모르게 변경하려는 경우에만 알림, 알리지 않음 등 데스크탑 변경 내용에 원하는 알림 조건을 고를 수 있습니다.
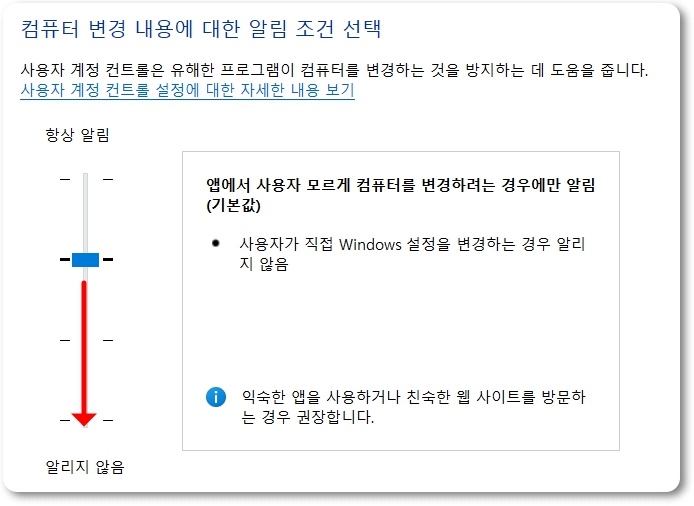
보통 내가 직접 윈도우 설정을 바꿀 때는 알리지 않는 기본값(두번째)으로 되어있는데 네번째(사용자 계정 컨트롤 끄기)로 이동시켜주시면 항상 알리지 않을 수 있어요.
제어판에서 UAC 비활성화
윈도우에서 사용자 계정 컨트롤 설정 변경 창을 실행할 수 있는 방법은 여러가지가 있는데 그중에서 Windows 설정과 제어판을 통해 띄우는 방법을 알려드리겠습니다.
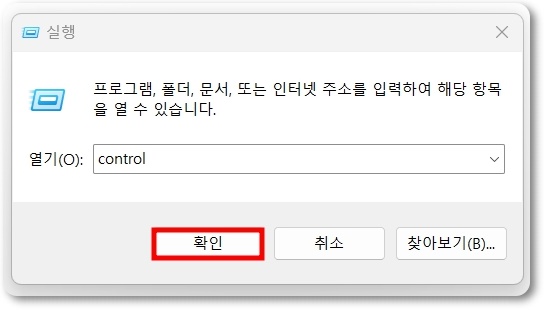
먼저 제어판을 열어야 하는데 어디있는지 모르는 분들은 Win키와 R키를 같이 눌러서 실행창을 열어주신 후 control을 적은 다음 확인 버튼 또는 엔터키를 눌러주세요.
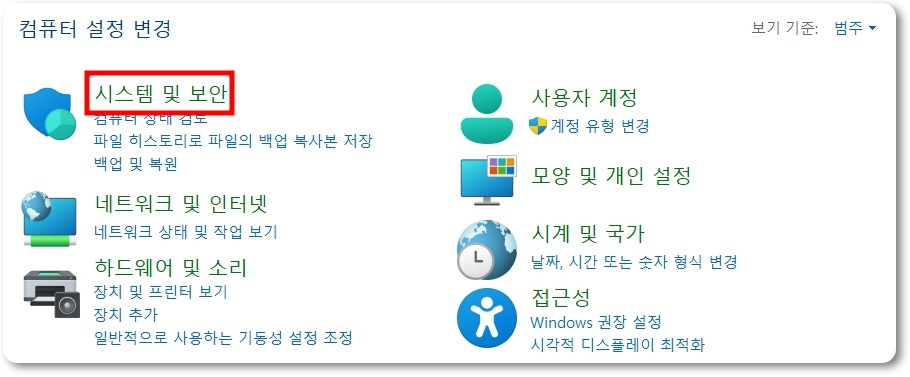
제어판을 실행했을 때 보기 기준이 범주로 되어있을 경우 시스템 및 보안을 클릭한 다음 보안 및 유지 관리에서 사용자 계정 컨트롤 설정 변경을 클릭해주시면 됩니다.
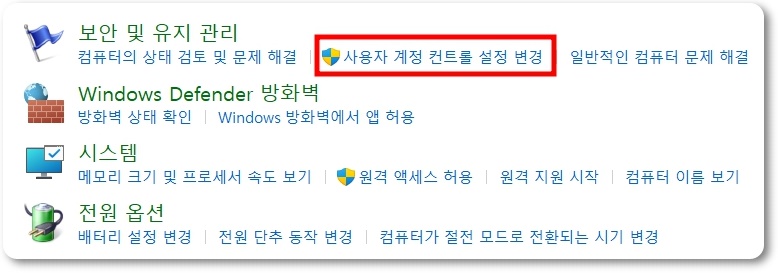
그러나 큰 아이콘이나 작은 아이콘으로 보기 기준이 되어있을 때는 보안 및 유지 관리를 눌러주시고 좌측에서 사용자 계정 컨트롤 설정 변경을 눌러주시기 바랍니다.
설정에서 UAC 비활성화
작업표시줄에 있는 시작 아이콘을 마우스 우클릭해서 뜨는 목록 중 설정을 선택하거나 단축키인 Win키와 i키를 함께 눌러서 Windows 설정 앱을 실행하시기 바랍니다.
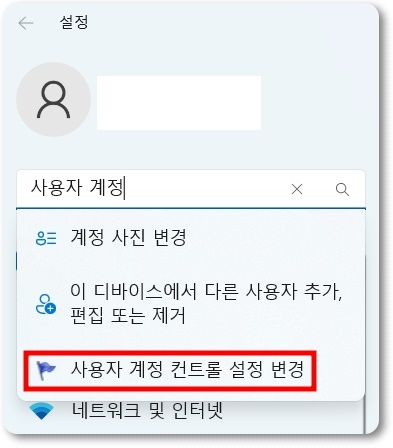
좌측 상단에 보면 설정 검색이 적혀있는데 이 부분에 사용자 계정을 입력해주시면 아래쪽에 3가지 관련 검색어가 뜨는데 세번째에 있는 것을 눌러서 열어주시면 됩니다.



