지금 사용하고 있는 윈도우11 사양 확인하기 위한 방법은 여러가지가 존재하는데 심플하게 시스템 기능을 통해서 알 수도 있고 프로그램을 깔아서 알아보는 방법도 있습니다.
프로그램을 설치하면 자세한 정보를 볼 수 있지만 주요 정보만 간단하게 확인하고싶은 분들은 소프트웨어 없이 윈도우 시스템 정보를 통해서 간편하게 체크하는 걸 추천합니다.

Windows 11의 시스템 설정을 통해서 알아볼 수도 있고 다이렉트X 진단도구를 통해서 살펴볼 수도 있는데 내가 확인하고 싶은 부분에 초점을 맞춰서 진행하시면 되겠습니다.
내 컴퓨터 사양 보는법 ①
먼저 설정으로 들어가는 방법은 작업표시줄 왼쪽 하단을 보시면 윈도우 그림이 있을텐데 마우스 좌클릭을 하거나 키보드에서 윈도우 그림을 찾아 누르면 시작 메뉴가 열립니다.
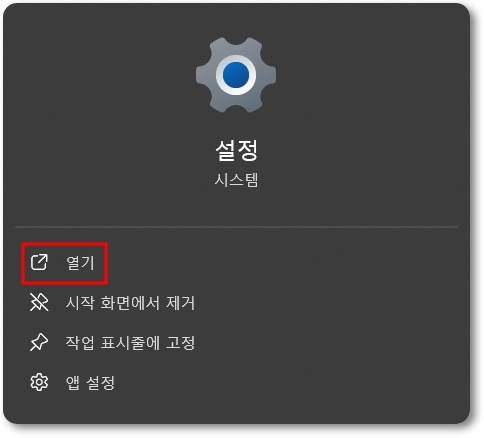
시작 메뉴에 대부분 설정 앱이 고정되었지만 없으면 상단을 보시면 앱을 검색할 수 있는 부분이 있는데 여기에 설정을 입력하셔서 톱니바퀴처럼 생긴 앱을 실행해주세요.
설정창이 열리면 개인정보 및 보안, 접근성, 계정, 앱, 네트워크 및 인터넷 등 여러가지 항목이 좌측에 나타나는데 이중에서 클릭해주셔야 하는 것은 첫 번째의 시스템입니다.
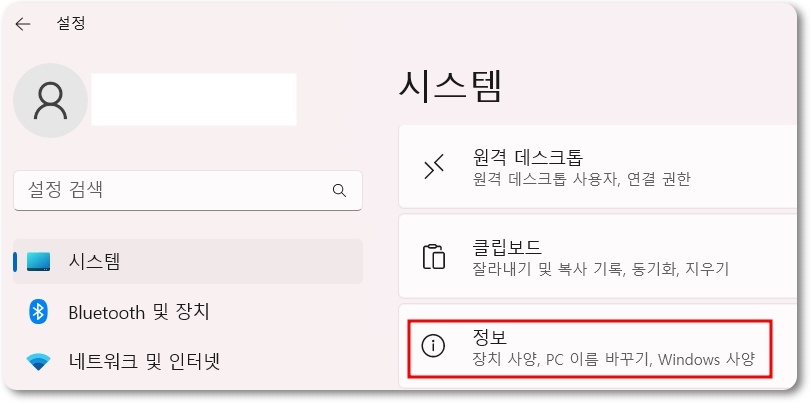
시스템을 선택하면 세부 메뉴가 여러가지가 나올 텐데 화면에 보이는 것 중에서 클릭할 것은 없으며 가장 하단으로 스크롤을 내리시면 정보가 있을 텐데 이걸 클릭해주세요.
여기에 장치 사양과 윈도우 사양 2가지 정보가 나오는데 이중에서 장치 사양을 살펴보면 장치명, 프로세서, 설치된 RAM, 시스템 종류 등 다양한 내용이 적혀있을 겁니다.
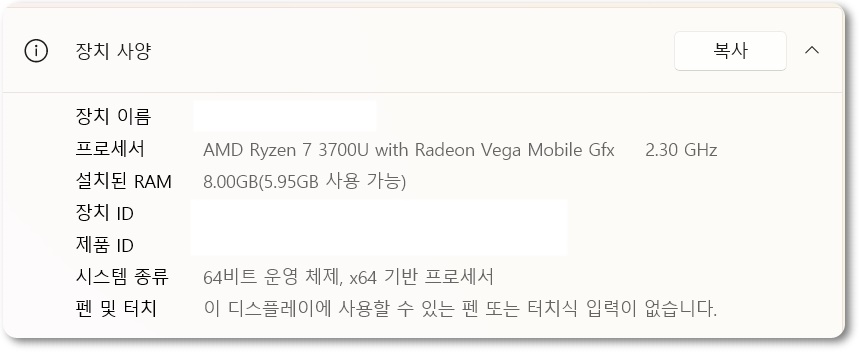
제대로 컴퓨터 사양 확인하기 위해서는 중앙처리장치의 정보가 담겨져 있는 프로세서와 RAM이 몇 기가 설치되어있고 시스템 종류가 몇 비트 운영체제인지 체크해야 돼요.
내 컴퓨터 사양 보는법 ②
만약 앞서 알려드린 방법보다 약간 더 디테일하게 PC 사양 확인을 하고 싶은 분들은 키보드 자판에서 윈도우 그림과 R키를 같이 눌러서 실행 창을 열어주시기 바랍니다.
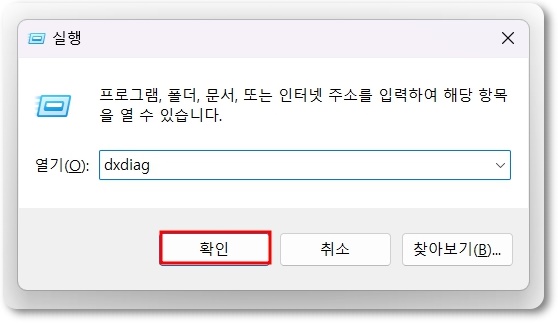
빈칸에 dxdiag를 입력하고 확인을 클릭하면 DirectX 진단 도구 창이 열리는데 시스템 탭에 있는 시스템 정보를 살펴보시면 현재 시간 기준으로 PC 사양을 볼 수 있습니다.
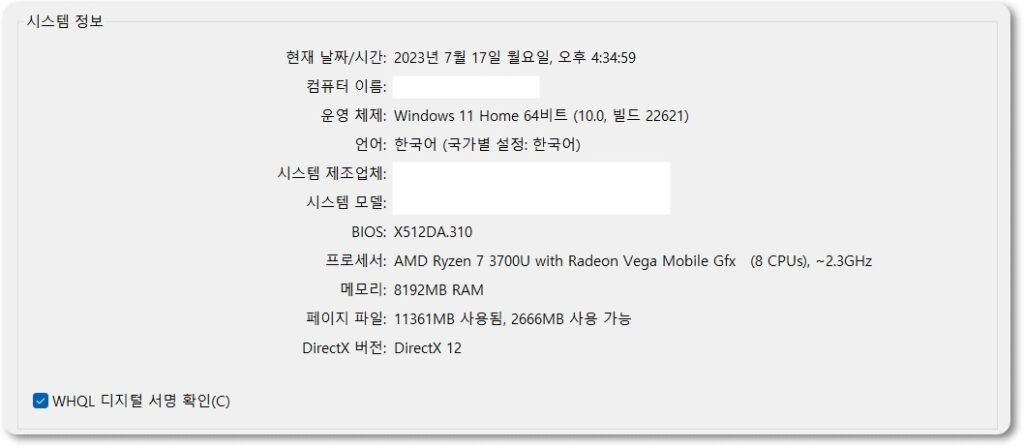
여기에서는 시스템 제조업체와 시스템 모델 확인뿐만 아니라 바이오스 BIOS 버전과 DirectX 버전 확인이 가능하니 해당 정보가 궁금했던 분들에게 도움이 될 것입니다.



