대부분의 집에는 데스크탑을 한대씩 구비해두기 때문에 언제든지 컴퓨터를 할 수 있지만 밖에서 자주 작업해야 할 경우 노트북을 구입하는 게 나을 수도 있는데요.
노트북은 데스크탑과 달리 키보드와 스피커가 탑재되어있어 PC 주변 기기를 들고 다닐 필요 없고 전원선도 노트북과 연결할 필요 없기 때문에 휴대하기 좋은데요.

노트북을 처음 구매하고 전원을 켜 보면 처음에는 윈도우 기본 배경화면으로 되어있는데 이것도 괜찮지만 사람에 따라서 별로거나 다른 것으로 바꾸고 싶을 수 있어요.
집에 있는 컴퓨터로는 배경화면을 자주 바꿔보셨을 텐데 맥북을 구매한 게 아닌 이상 윈도우가 깔려 있다면 노트북 배경화면 바꾸는 방법은 동일하다고 보시면 됩니다.
윈도우 개인설정 열기
우선 바탕화면 빈 공간에 마우스 커서를 놓으신 뒤 마우스 오른쪽 버튼을 눌러주시면 새폴더, 보기, 새로고침, 디스플레이 설정 등 여러가지 메뉴들이 나타나는데요.
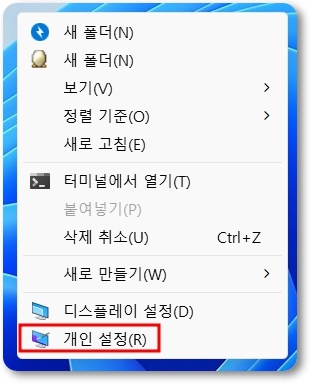
이중에서 가장 하단에 있는 개인설정(또는 키보드에서 R키)을 눌러주시면 창이 하나 열릴 텐데요.(Windows10인지 Windows11인지에 따라서 다를 수 있습니다.)
노트북 배경화면 바꾸기
적용할 테마 선택 항목에서 원하는 것을 골라주셔도 되지만 마음에 드는 게 없다면 아래 배경을 눌러서 배경 개인 설정 항목에서 Windows 추천을 클릭해보세요.
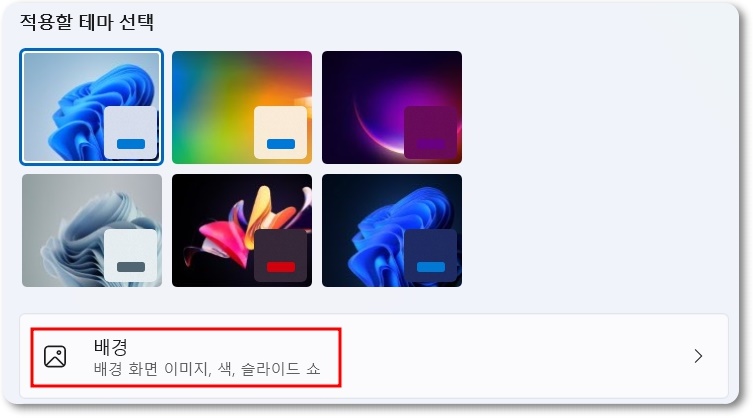
그러면 사진, 단색, 슬라이드 쇼, 윈도우 추천 중에서 고를 수 있는데 단색은 한 가지 색깔로 변경가능하고 사진/슬라이드 쇼는 갖고 있는 이미지로 바꿀 수 있습니다.
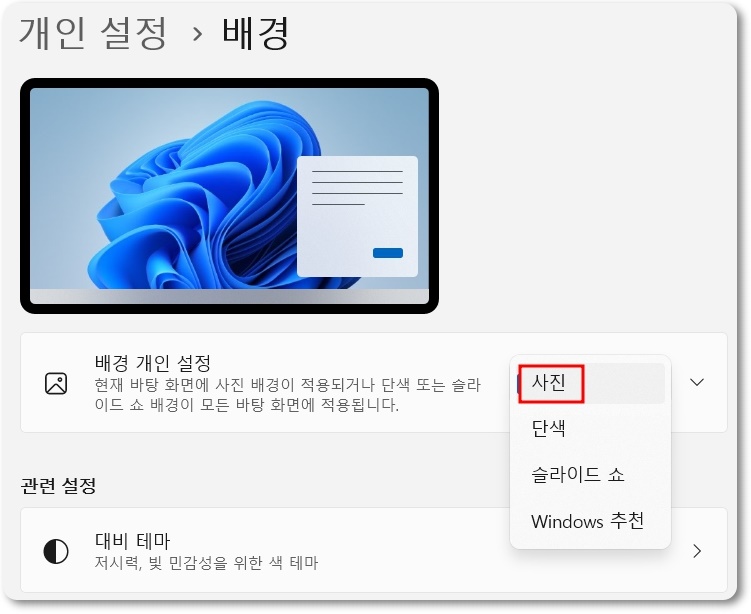
① 사진 배경
그러고 나서 사진 찾아보기 버튼을 클릭하시면 창이 열리는데 여기서 원하는 이미지를 선택하시고 데스크톱 이미지에 맞게 선택 항목 옆에 있는 채우기를 클릭해보세요.
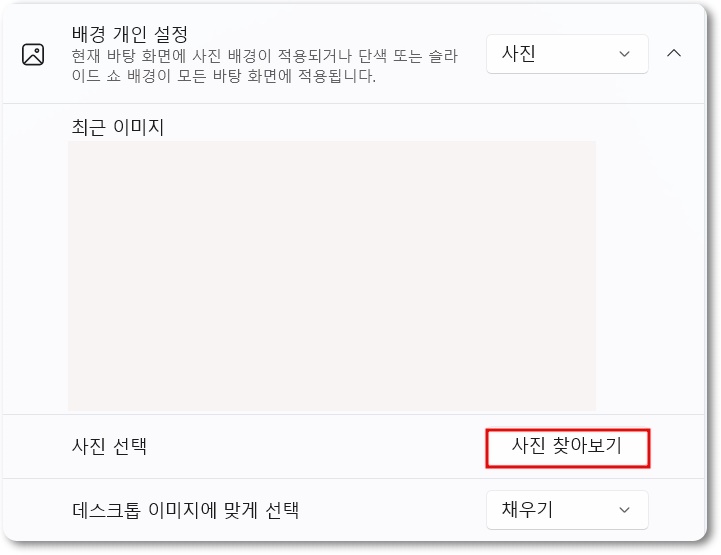
그러면 채우기 말고도 맞춤, 가운데, 바둑판식 배열, 확대 등 여러가지가 나오는데 하나씩 선택해서 미리보기로 확인해보시고 마음에 드는 것으로 결정하시기 바랍니다.
② 슬라이드 쇼
그리고 1개의 이미지로 계속 고정되는 것보다 여러가지 사진이 번갈아가면서 나오는 것이 좋은 분들은 배경 개인 설정에서 슬라이드 쇼를 선택해주시면 되는데요.
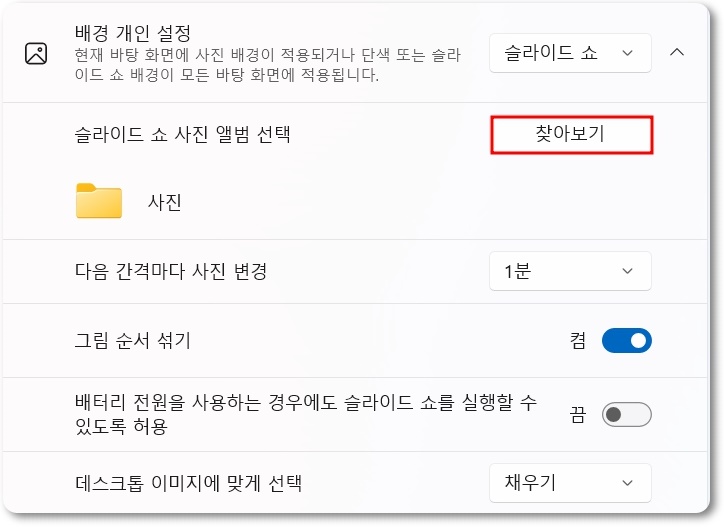
찾아보기 버튼을 눌러서 슬라이드 쇼 사진 앨범으로 사용할 폴더를 선택해주시고 변경 시간, 그림 순서 섞기, 배터리 전원 사용 시 실행 여부 등을 골라주시면 됩니다.



