알캡쳐 다운로드가 필요한 이유는 인터넷를 하다 보면 페이지의 일부분을 간직하고 싶은 경우가 발생할 수 있는데 이런 경우 Windows 캡처 도구를 사용할 수 있습니다.
하지만 다양한 방법으로 PC 화면을 캡쳐하고싶은 사람의 경우 온라인에서 개인에게 무료로 제공하고 있는 이스트소프트의 알캡처를 이용하는 걸 추천해 드립니다.

알캡쳐 주요 기능
상황에 맞게 쓸 수 있도록 7종의 캡처 모드를 지원하고 캡처하고나서 그리기 및 편집 도구를 통해서 이미지를 간단하게 수정하거나 위에 그림을 그릴 수도 있습니다.
또한, 최근에 캡처한 화면을 최대 100장까지 보여주기 때문에 많은 양의 이미지를 한번에 관리할 수 있 모두 저장하지 않고 필요한 것만 골라서 저장할 수도 있습니다.
알캡쳐 설치방법
알툴즈 공식사이트에 들어가시면 위쪽에 알툴즈 다운로드 메뉴가 보이는데 옆에 역삼각형에 마우스 커서를 올려놓으면 여러가지 Tool과 Contents가 나타나게 됩니다.
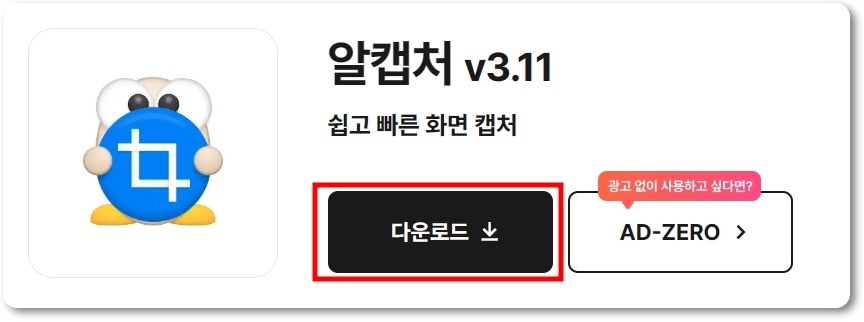
Tool에서 알캡처를 눌러보시면 공식 다운로드 페이지로 이동하게 되는데 검정색 다운로드 버튼을 누르시면 지정 폴더에 ALCapture31 설치 프로그램이 생길 텐데요.
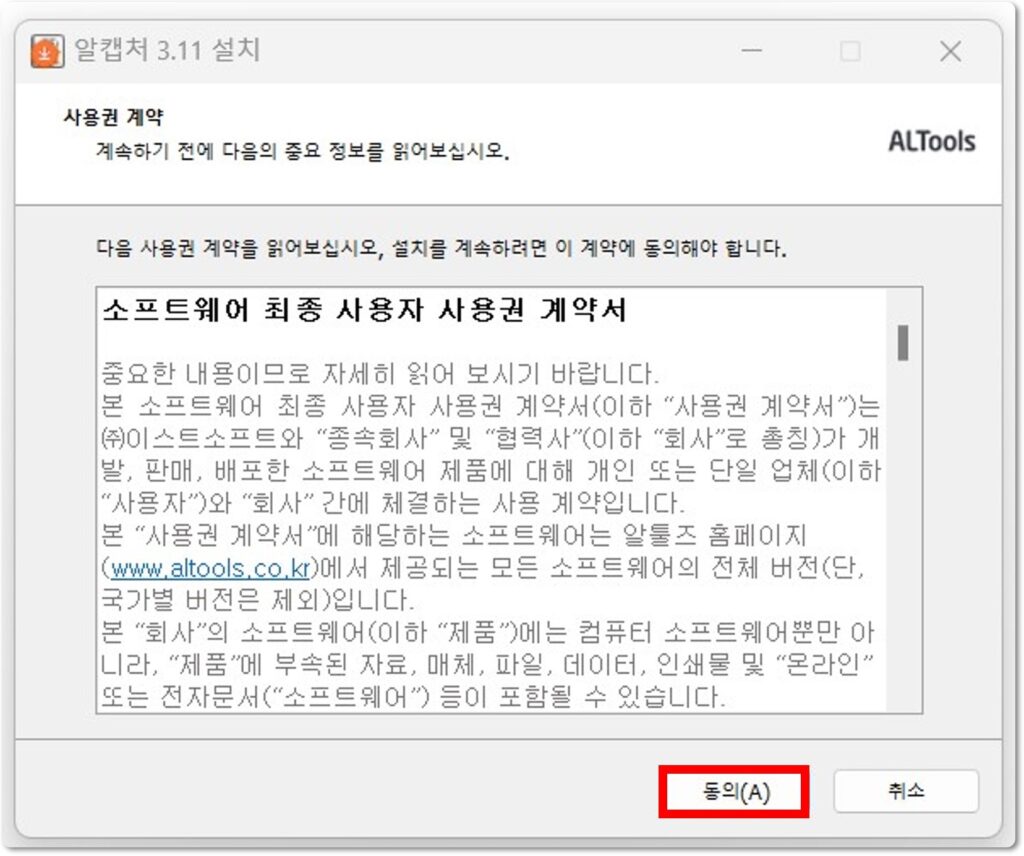
더블클릭하면 소프트웨어 최종 사용자 사용권 계약서가 나타나는데 스크롤을 내리면서 내용을 한번 읽어보시고 설치를 이어가실 분들은 동의(A) 버튼을 눌러주세요.
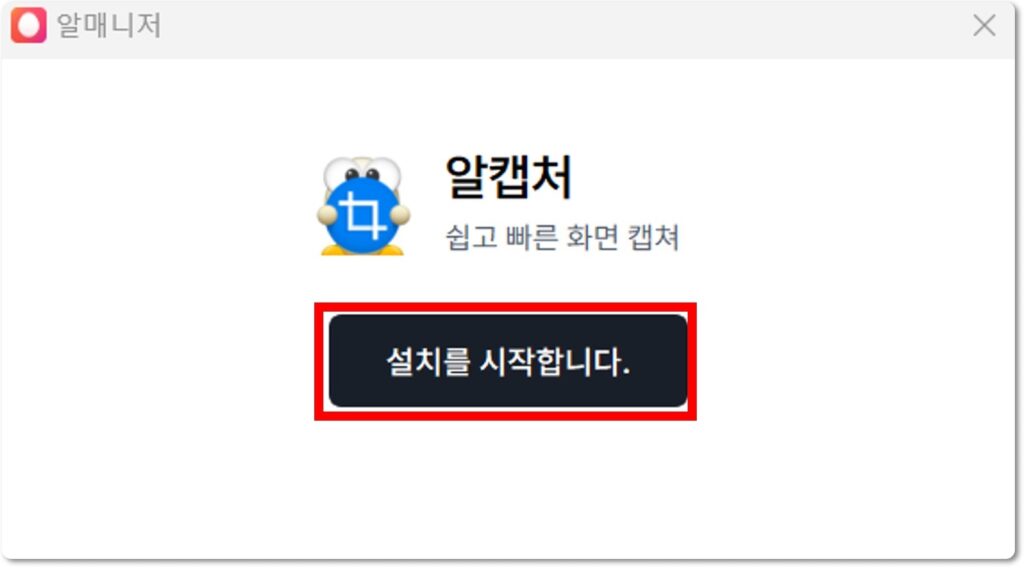
그러면 알매니저가 실행되는데 [설치를 시작합니다.] 버튼을 누르시고 잠시 기다려보시면 알캡처 v3.11 설치가 완료되었다고 뜨는데 제품 실행 버튼을 클릭해주세요.
알캡쳐 사용법
프로그램이 실행되면 새캡처, 단위영역, 전체화면, 직접지정, 창, 스크롤, 크기지정 이렇게 7가지 캡처 유형이 나타나는데 새캡처를 누르시면 영역을 지정할 수 있습니다.
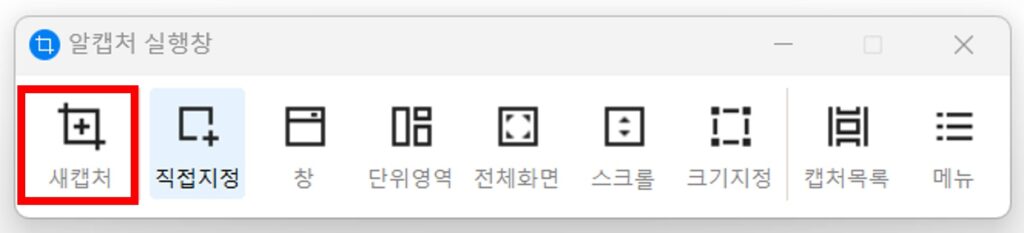
🔶 캡처 단축키
- 직접지정 : Ctrl + Shift + C
- 창 캡쳐 : Ctrl + Shift + W
- 단위영역 : Ctrl + Shift + D
- 전체캡쳐 : Ctrl + Shift + A
- 스크롤캡처 : Ctrl + Shift + S
- 크기지정 : Ctrl + Shift + F
또는 키보드에서 PrintScreen키를 눌러주시면 직접 지정을 할 수 있는데 PrintScreen키를 다른 캡쳐 기능으로 바꾸거나 옵션별로 단축키를 변경하는 것도 가능합니다.
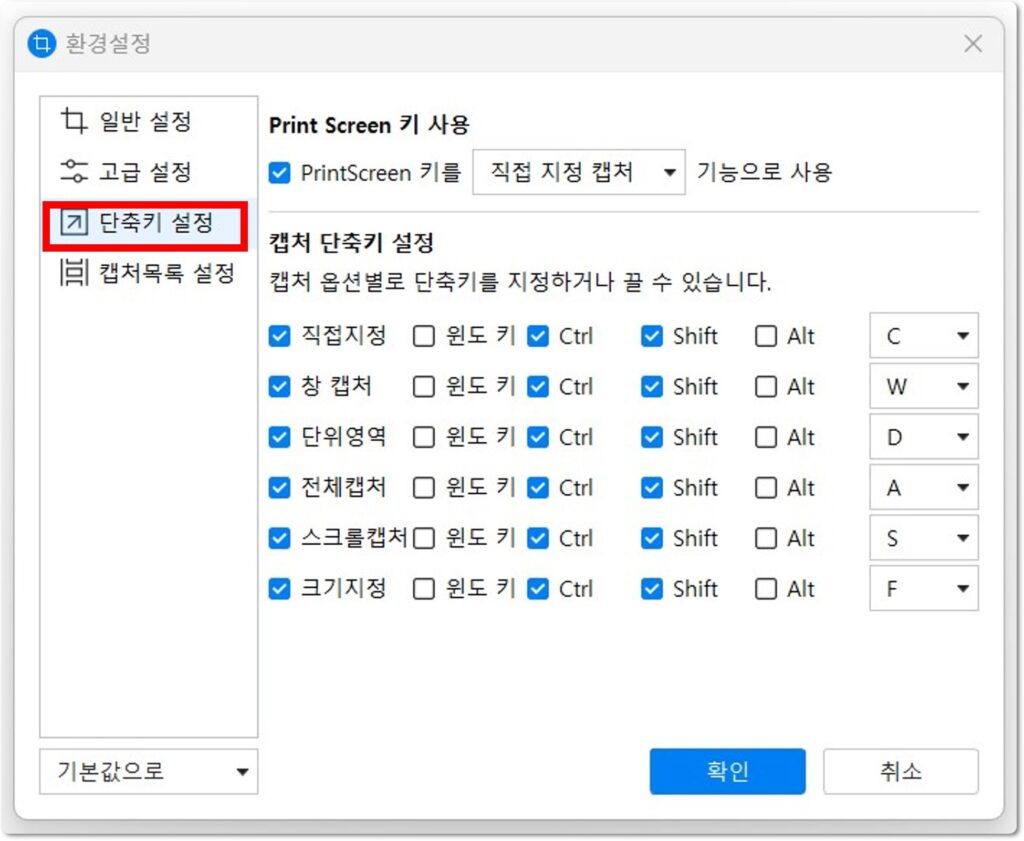
알캡쳐 실행창에서 우측 끝에 있는 메뉴를 클릭한 다음 환경설정을 눌러주시면 좌측에 단축키 설정이 보이는데 이것을 클릭해서 원하는 단축키로 지정해주면 됩니다.



